Security Roles
Overview
Security Roles are set-up to allow users to submit, review, or approve tasks or view information only in Workday. Security roles are assigned to allow Employees to functionally support Organizations to which the role is assigned. This page provides an overview of the various assignable security roles that currently exist in Workday, the actions the security role can do, along with examples and where they are typically assigned.
Key Points
- All employees have the "Employee as Self" security role, which allow them to initiate self-service transactions, such as entering time, viewing their payslip, requesting leave.
- Security roles are not job titles, but determine what secured content, workers or transactions, and specific items or values, users can access.
- Security roles are assigned on the position not the person: all views or actions stay with the position and will not transfer should an Employee change jobs.
- Employees can have multiple security roles based off the University and Business Unit needs.
- Security roles should be reviewed if there is a change in personnel or a change to the position.
- View Only role access grants users permission to view items only, without the ability to transact.
View Assigned Security Roles
If you do not know what security roles you hold, you can run the My Supporting Roles (must be logged into Workday to utilize) task in Workday. If you do not hold any security roles, this report will not be available to run. For additional instructional assistance view the Quick Reference Guides.
Managers are able to see the security roles assigned on positions they manage from the Position Restrictions.
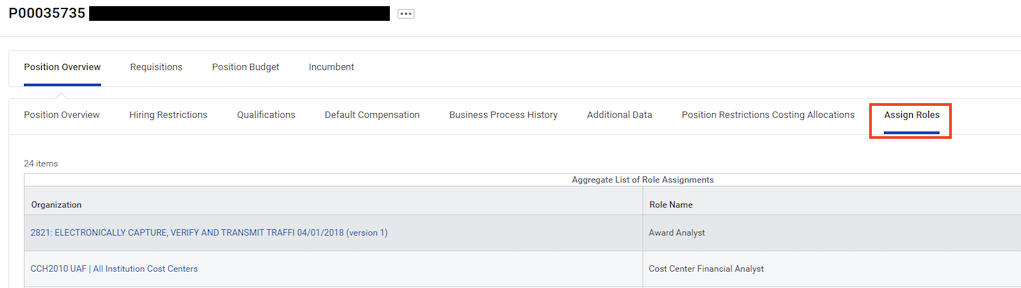
Where Roles Are Assigned
Security roles are assigned on the different organizations within Workday. Organizations are the groupings of different kinds of information in Workday to represent a hierarchy. Organizations are used to group employees based on memberships, associations and/or characteristics.
Roles and security can also be assigned to any level in the organizational hierarchies. Examples of Workday delivered organizations include Cost Center for FDM (financial) and Supervisory Organization for HCM (Human Capital Management).
Cost Center & Cost Center Hierarchy
Coster Center represents a budgetary unit throughout an organization. Cost Centers usually have a manager, people assigned to it, and a budget. Fiscal responsibilities and financial transactions are grouped by a cost center. Cost Center Managers are responsible for approving and managing all financial transactions for the cost center regardless of amount. Employees are members of a Cost Center based on the default assigned to their Position.
Supervisory Organization & Supervisory Hierarchy
Who reports to whom. Supervisory Organizations group employees and contract contingent workers by their managers. A Manager in Workday is anyone who supervises one or more direct report(s). Supervisory Organizations and the heirarchy denote how Human Capital Management (HCM) business processes are enabled and how HCM data is connected in the system.
All employees must belong to a supervisory organization. Once an employee is hired, they become a ‘Member‘ of the supervisory organization into which they were hired. A Manager of a supervisory organization is hired into the supervisory organization above (superior to) the one that they manage. The Manager of a supervisory organization is never a member of the supervisory organization that they manage.
Supervisory Hierarchy denotes the position-to-position structure. Departments can have multiple supervisory organizations (one per unique manager). The hierarchy reflects the organizational chart for the University up to the Chancellor and the mangerial reporting struction of all employees.
Academic Units & Academic Hierarchy
Academic units (AUs) are used in Workday to represent schools, departments or any other unit that admits students, offers programs of study or offers courses. Academic units in Workday also hold a faculty member’s academic appointment, which is different from their position. All individuals who need an academic appointment, will have their appointment within an academic unit.
Academic units are the primary organizational structure in Workday Student, akin to supervisory organizations (sup orgs) for Workday HCM.
The grouping of the academic units creates the Academic Hierarchy that reflect the overall structure of the colleges as they report up to the Provost.